Для легкого и удобного управления функционалом сайта на сервер компании можно установить коробочную версию CRM «Битрикс24». Сделать это поможет подробная инструкция.
Все начинается с лицензионного соглашения: прочитайте его и кликните «Далее». Откроется форма, в которую нужно вписать лицензионный ключ.
Затем выберите вариант установки «Для разработки». Это позволит провести тестирование без ограничений публичного доступа и локальной установки «Битрикс». Если в компании много разработчиков, то выбранный вариант решит вопрос с общим доступом к серверу.
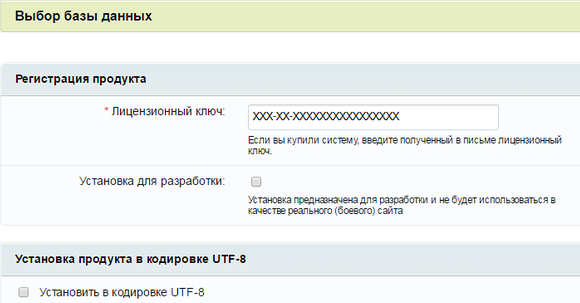
На этом же этапе можно выбрать базу данных. MySQL предлагает включить UTF=8 отметкой в графе «Установка в кодировке UTF=8». Убедитесь, что в PHP выставлен модуль mbstring: зайдите в настройки PHP, откройте файл php.ini и проверьте точность записей:
mbstring.func_overload=2
mbstring.internal_encoding=UTF-8
Чтобы выполнить кодировку HTML-документа, выберите либо UTF=8, либо WIN-1251. Второй вариант подходит старым версиям MySQL (старыми считаются версии до 4.0). Если требуется максимальная универсальность с применением всех символов, выбирайте UTF=8.
Теперь нужно проверить два пункта: наличие прав доступа к диску и соответствие техническим требованиям. «Проскочить» проверку не получится: в верхней части экрана появится тревожная красная надпись, которая сообщит о несоответствии данных. Чтобы продолжить работу, нужно устранить это несоответствие.
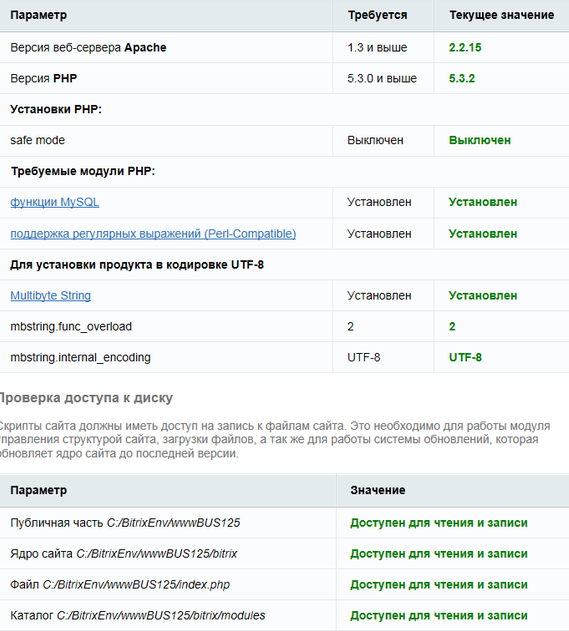
Кодировка UTF=8 ограничивает параметр mbstring.func_overload: у него может быть только одно значение — 2. Иногда на этапе проверки mbstring.internal_encoding и mbstring.func_overload отмечаются красным. В таком случае нужно поправить php.ini и ввести в нем строки:
mbstring.func_overload = 2
mbstring.internal_encoding = UTF-8
У многих возникает вопрос: как соблюсти значение mbstring.func_overload равным 2, если продукт установлен в кодировке WIN-1251? Выход простой — прописать параметры:
mbstring.func_overload = 2
mbstring.internal_encoding = CP1251
Теперь можно кликнуть «Далее» и продолжить установку.
На этом этапе необходимо создать файл конфигурации. Он нужен для соединения с базой и дальнейшей загрузки данных. Предварительно установите на компьютер приложения PHP, MySQL, Apache. Теперь создайте нового «Пользователя базы данных» и заполните форму:
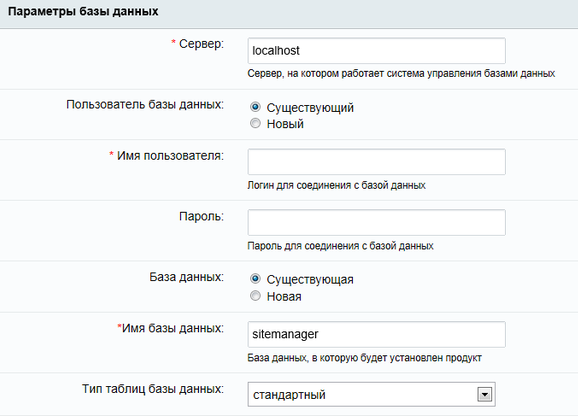
Теперь перейдите к следующему полю и выберите тип таблиц БД:
Теперь заполните последнее поле «Создать новую базу данных». Когда откроется форма для ввода логина и пароля администратора, в поле с логином впишите root, а поле с паролем заполнять не нужно.
Отдельно следует сказать о блоке «Дополнительные параметры»: он отвечает за права доступа к файлам. Здесь поля необходимо заполнить так:
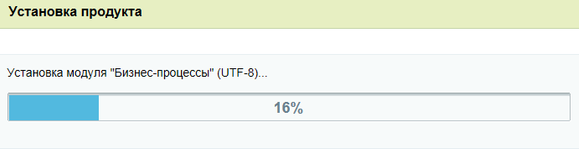
Этап завершен, нужно нажать «Далее».
Если предыдущие этапы завершены, то «Битрикс24» установится автоматически. В процессе структурируются системные файлы и формируются таблицы. Отслеживать прогресс установки можно с помощью визуальной шкалы.
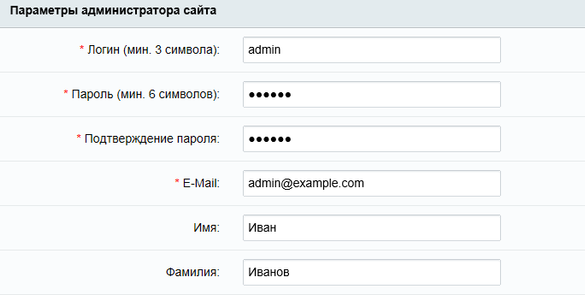
После окончания установки создайте учетную запись администратора. У него должны быть абсолютные права на управление и настройку сайта. В дальнейшем администратор сможет создавать учетные записи для других пользователей с ограниченными правами. Придумайте для администратора максимально надежный пароль. Желательно, чтобы он состоял не менее чем из 6 символом.
Теперь осталось заполнить поля в блоке «Параметры администратора сайта» и кликнуть «Далее».
В «Мастере создания сайта» выберите расширение — портал или экстранет. Их устанавливают по одному алгоритму:
Теперь для портала нужно указать информацию о компании, а для экстранета — задать параметры.
После этого параметры одной из версий — портала или экстранета — установятся автоматически.
Если нужно изменить шаблон, установить дополнительные модули и выполнить другие действия, зайдите в «Мастер установки».
Иногда у компании не хватает ресурсов и функционала, чтобы хранить информацию. В таком случае поможет перенос CRM из облака в коробку. Что перенести «Битрикс24», обратитесь в техподдержку. Требования для переноса:
Таким образом, установить «Битрикс24» несложно. Удачи!